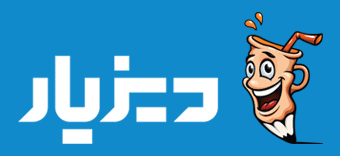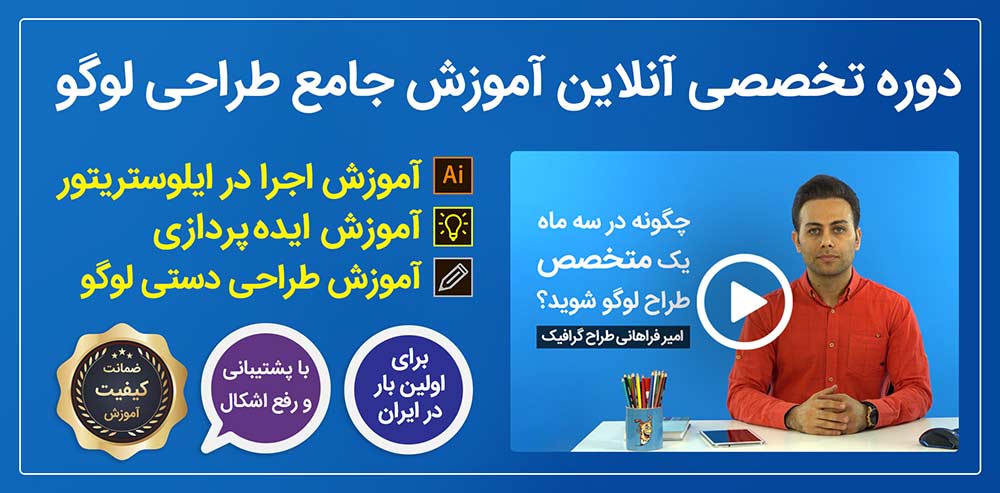در حال بارگذاری...
بخش اول آموزش ابزار پن تول در فتوشاپ
در این چهار ویدیو به طور کامل کار با ابزار پن فتوشاپ ( Adobe Photoshop CC 2021: Pen Tool) را یاد خواهید گرفت.
آشنایی با کاربرد ابزار پن تول (Pen Tool)
- علامت ستاره کنار نشانهگر نشان دهنده این است که شما میتوانید اولین نقطه را بگذارید.
- ابتدا نقطه اول و سپس نقطه دوم را میگذاریم.
- برای انتخاب گوشهای که حالت منحنی دارد ابتدا کلیک چپ کرده و بعد موس را بکشید تا اهرمها خارج شوند و منحنی تشکیل شود.
- برای جابجایی صفحه کافی است کلید Space را نگه دارید تا موس روی حالت Hand Tool رفته و بتوانید به راحتی صفحه را حرکت دهید.
- نکته مهم انتخاب جای صحیح نقاط است بهتر است که در قسمت پستیها و بلندیها یک نقطه داشته باشید تا راحتتر بتوانید منحنی را ایجاد کنید.
- اگر نقطه را اشتباه گذاشتید، قبل از اینکه کلیک را رها کنید اگر کلید Space را نگه دارید میتوانید نقطه را جابهجا کنید و دقیقا در نقطهای که میخواهید قرار دهید.
- اگر نقطهای را گذاشتید و رد شدید و خواستید مجددا آن را تنظیم کنید، کافی است کلید کنترل را نگه داشته و آن نقطه را انتخاب کرده و جابهجا کنید.
- اگر خطی نیاز به بالا یا پایین شدن داشت، کافی است روی خط یک نقطه ایجاد کرده و با استفاده از فلشهای روی کیبرد خط را جابه جا کنید.
- اگر بعد از کلیک نیاز به ایجاد دستگیرههای اهرم داشتید، کلید Alt را نگه داشته و روی نقطه قرار بگیرید و با کشیدن آن دستگیرهها را مجددا برگردانید.
- در قسمتی که یک شکست داریم، نیازی نیست که حتما اهرمها را داشته باشیم و فقط میتوانیم یک کلیک کنیم.
- اگر یک نقطهای ایجاد کردید که نیازی به آن نداشتید، روی نقطه رفته و کنار نشانهگر موس یک علامت منفی نمایان میشود با کلیک بر روی آن نقطه حذف میشود.
- هنگامی که به نقطهی اول میرسیم، کنار نشانهگر موس یک علامت دایره ایجاد میشود. یعنی ابتدا و انتهای کار به یکدیگر وصل میشوند.
در حال بارگذاری...
بخش دوم آموزش ابزار پن تول در فتوشاپ
تنظیمات ابزار پن تول
- هنگام انتخاب ابزار، در قسمت بالا نوار تنظیمات آن ظاهر میشود.
- تنظیمات ابزار پن با Shapeها مشترک است. تفاوت آنها مربوط به تنظیمات کوچکی است که مربوط به خود ابزارها میباشد. (در اینجا به صورت همزمان توضیح میدهیم تا کاربرد آنها را همزمان با پن یاد بگیرید)
- ابزار Rectangle Tool
کلیک چپ را نگه میداریم و شکل را میکشم (مستطیل یا مربع) برای رسم مربع کلید Shift را نگه دارید تا با تناسب مربع را بکشید. اگر میخواهید از مرکز بزرگ شود همزمان کلید Alt و Shift را میگیرید.
هنگامی که مربع را رسم میکنید یکسری تنظیمات اضافه میشود که با کمک آنها میتوانید کنار شکل را گرد کنید. (این قسمت برای سایر ابزارها هم به همین صورت است)
نکته: اگر در نوار تنظیمات عدد را تغییر بدهید پیش فرض تغییر میکند.
با کلیک بر روی قفل میتوانید هر کدام از زاویهها را به طور جداگانه تغییر دهید. - ابزار Ellipse Tool
با کلیک چپ به صورت بیضی و با کلید Shiftبه صورت دایره میشود. (برای رسم با تناسب و مرکز همانند ابزار قبلی اقدام میکنیم) - ابزار Triangle
کلیک چپ رسم مثلث، با Shift رسم مثلث با تناسب و Alt با Shift رسم مثلث از مرکز. همچنین دارای یک گزینه برای گرد کردن لبهها است. - ابزار Polygon Tool
با استفاده از تنظیمات این ابزار میتوانید شکلهای مختلفی از جمله ستاره (با تعداد پرههای متفاوت) و چندضلعی بکشید. - ابزار Line Tool
با استفاده از این ابزار میتوانید یک خط صاف بکشید. در نوار تنظیمات شما میتوانید خطی با پهنای بیشتر رسم کنید. - ابزار Custom Shape Tool
با کلیک بر روی نوار تنظیمات Shapeهای آمادهی پیشفرض به شما نمایش داده میشود.
در حال بارگذاری...
بخش سوم آموزش ابزار پن تول در فتوشاپ
نوار تنظیمات
- ابتدا یکی از ابزار Pen یا Shape را انتخاب میکنیم (در ویدیو قبلی گفتیم که هیچ فرقی بین این دو ابزار نیست و تنظیمات آنها مشترک است).
- معرفی منوی کشویی (shape، path، pixels)
اگر روی گزینه shape باشد در قسمت لایهها یک لایه برای آن ایجاد میشود.
۲. اگر روی گزینه path باشد هیچ لایهای برای آن اضافه نمیشود و حضور فیزیکی ندارد. برای دسترسی به آن از منوی ویندو گزینه path را انتخاب میکنید تا به آن دسترسی داشته باشید.
برای ایجا تغییرات در آن از ۲ ابزار path selection tool (برای انتخاب و جابجایی) و direct selection tool (اعمال تغییرات و جابجایی اهرمها) استفاده می کنیم.
۳. اگر روی گزینه pixels باشد شکلها به صورت shape نیست و با کوچیک و بزرگ کردن آن از کیفیت آن کم میشود. - گزینه Fill (رنگ داخل shape را مشخص میکنیم)
- گزینه Stroke (رنگ استروک را میتوانیم تغییر بدهیم) و در کادر جلوی آن میزان سایز استروک قابل تغییر است.
- گزینه بعدی Stroke Option(خطهای استروک)
گزینه Align، تعیین میکند خط در کجای استروک قرار بگیرد. (مرکز، داخل یا بیرون)
گزینه Caps، انتها و ابتدای خط را مشخص میکند
گزینهCorners، زاویهها را نشان میدهد
گزینه More Option، یکسری خطرا به صورت پیشفرض بسازید و ذخیره کنید
در حال بارگذاری...
بخش چهارم آموزش ابزار پن تول در فتوشاپ
- در قسمت بعدی عرض و ارتفاع شکل را میتوانیم تغییر دهیم (w و H )
- گزینه New Layer
هر شکلی ایجاد کنیم در یک لایه جدید صورت تنها نگه میدارد. - گزینه Combine Shapes
شکلها را با یکدیگر ترکیب میکند. (برای تایید نهایی ترکیب میتوانید از Enter یا Merge استفاده کنید.) - گزینه Subtract Front Shape
شکل رو را از شکل زیری حذف میکند - گزینه Intersect Shape Areas
وجه اشتراک بین دو شکل را نگه میدارد و بقیه را حذف میکند. - گزینه بعدی برای Align کردن Shape ها است.
برای شکلهایی که در یک لایه هستند فعال میشود و در راستی افقی و عمودی تنظیم میشود.
زمانی که بیشتر از دو شکل باشد گزینههای پایینتر فعال میشود که گزینه وسط فاصله را در راستای افقی و عمودی تنظیم میکند.
نکته: زمانی که میخواهید شکل جدید اضافه کنید روی Combine Shapes باشد تا به شکلهای قبلی اضافه شود. - گزینهی بعدی برای زمانی است که میخواید لایههای بین Shape ها را جابهجا کنید.
- گزینه بعدی تنظیمات ابزار پن هست که میتوانیم رنگ و میزان استروک آن را تغییر دهیم.
- گزینه Align Edges
زمانی که این گزینه فعال است خطوط و لبهها تیز هستند ولی زمانی که غیر فعال لبهها کاملا محو میشوند.
میانبر ابزار پِن: (P )
میانبر ابزار شِیپ: (U)
مدرس ویدیو آموزشی: امیر فراهانی ( طراح گرافیک بین المللی )